¿Cómo impartir una videoconferencia por LifeSize?
-
¿Qué es una videoconferencia?
Una llamada de videoconferencia es una reunión en línea que combina transmisiones de video en vivo desde un sistema de videoconferencia con una solución para compartir pantalla para permitir la colaboración grupal. Las llamadas de videoconferencia permiten a los participantes de reuniones remotas llevar a cabo conversaciones cara a cara más significativas sin tener que depender del viaje para reuniones productivas en persona.
-
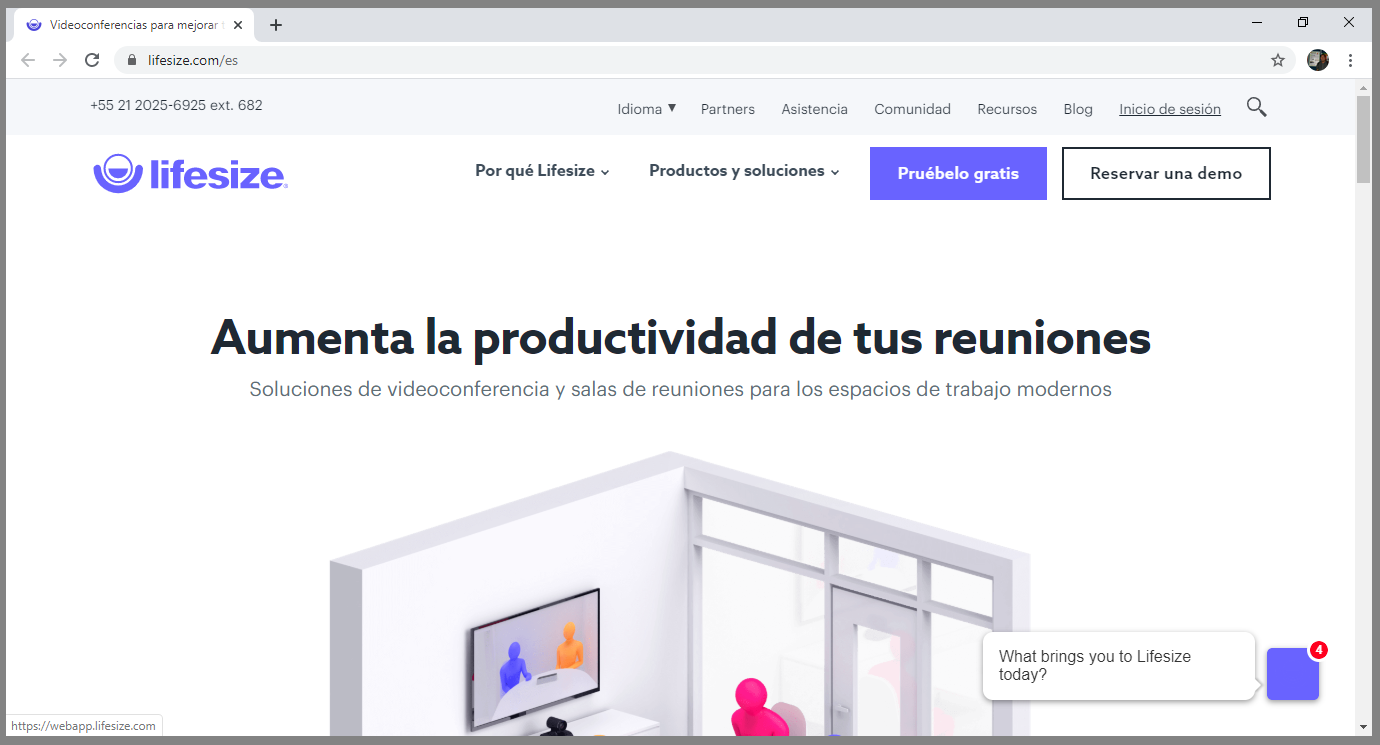
1. Ingresar a la página de LifeSize
Para ingresar a LifeSize haga clic aquí o agregar el link https://www.lifesize.com/es en tu navegador. Una vez en el sitio web de LifeSize, encontraras en la parte superior derecha la opción "Inicio de sesión".
-
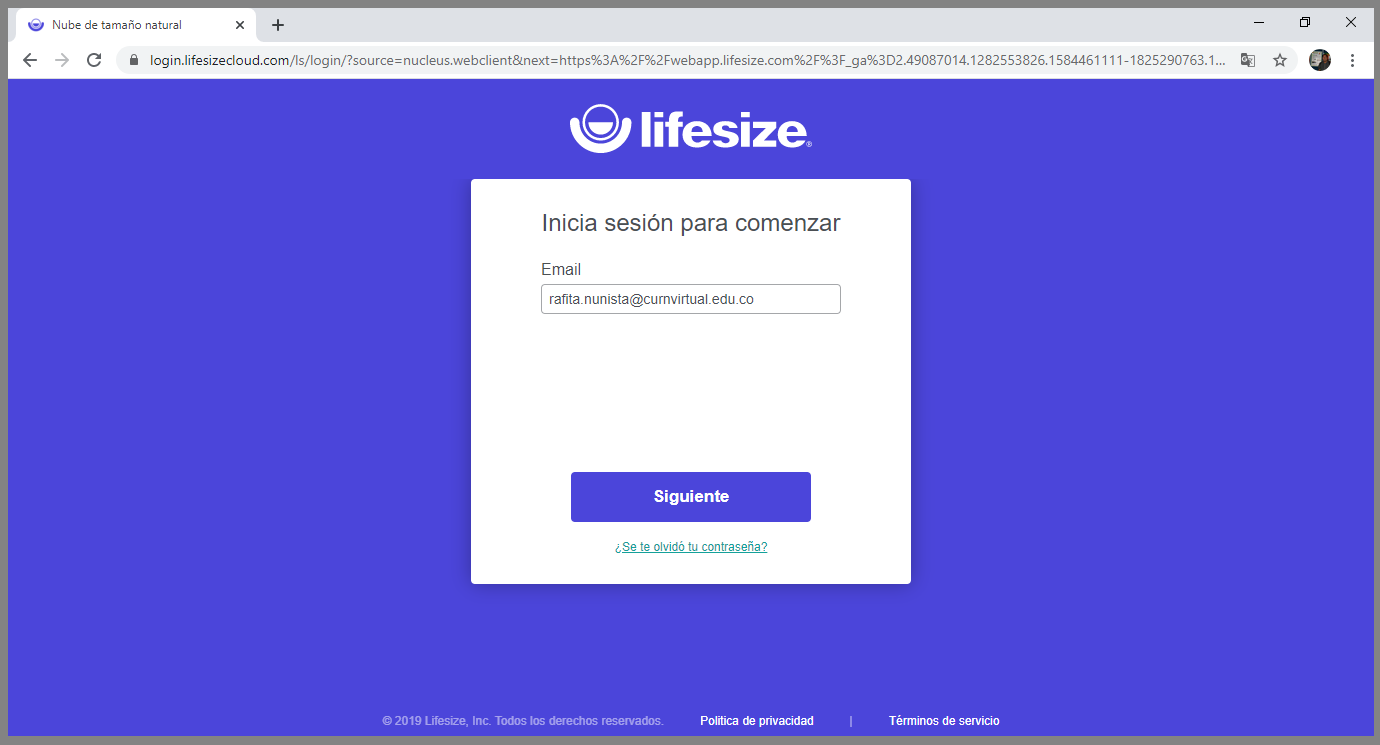
2. inicie sesión en LifeSize
Escriba su correo institucional en el campo "Email". Tenga en cuenta que debe ingresar su correo institucional completo y de forma correcta de lo contrario el botón "Siguiente".

El sistema verifica que el correo este registrado y posteriormente visualiza un nuevo campo para ingresar su contraseña. Ingrese su contraseña para que el botón Iniciar sesión se habilite. Complete la operación haciendo clic en el botón “Iniciar sesión”

Al iniciar por primera vez al sistema. debe aparecer un cuadro de dialogo para permitir a LifeSize el acceso a la cámara y micrófono. Seguido se puede probar el micrófono y altavoces. Terminar en el botón “Siguiente”
-
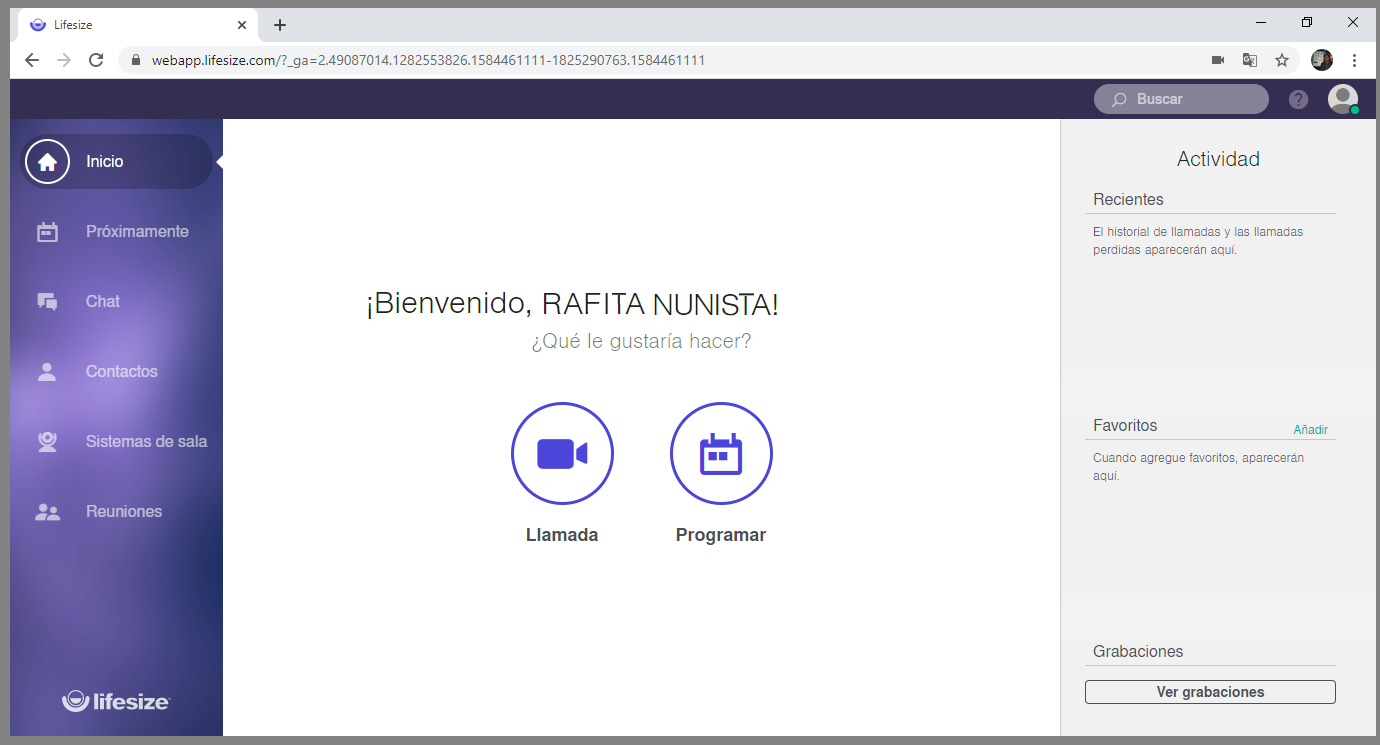
3.Inicie Videoconferencia
Para iniciar una videoconferencia, haga clic en el icono "Llamada".

Después haga clic en el campo "Escriba el nombre o el número". Es necesario ingresar un nombre de reunión. Este puede ser un nombre de contacto, una sala de conferencias antes creada o una nueva.

El campo "Escriba el nombre o el número" tiene la característica de mostrar un listado de todas las llamadas de reunión que anteriormente se han creado. Además, tiene la opción de crear Nueva reunión de sesión única. A medida que escribe el nombre se hace un filtro de las reuniones relacionadas a la frase escrita

Al seleccionar un nombre de reunión se habilitarán los botones “Empezar cámara encen.” y “Empezar cámara apag.”. En este caso iniciaremos haciendo clic en el botón "Empezar cámara encen."
-

4. Invite a los estudiantes a unirse a la clase o reunion.
Al iniciar una sala de reuniones será el docente el único participante y para comprobar se puede a través del tercer icono de la barra vertical derecha denominado “Lista de participantes” A la medida que se conecten aparecerán en la lista.

Para invitar a los estudiantes a participar de la sala de reuniones (Videoconferencia). Haga clic en el icono "Detalles de llamadas", este es el segundo icono de la barra vertical derecha. Luego hacer clic en el link “Copia enlace”. Al copiar la dirección de la sala de reuniones enviar o compartir con los estudiantes para que estos se puedan conectar.
-

5.Terminar de impartir videoconferencia por LifeSize
En la parte inferior derecha de la ventana, haga clic en el icono “Salir” para terminar la sala de reunión.

Dado que el docente es el moderador de la reunión. Este debe escoger la opción de “Finalizar reunión”.


